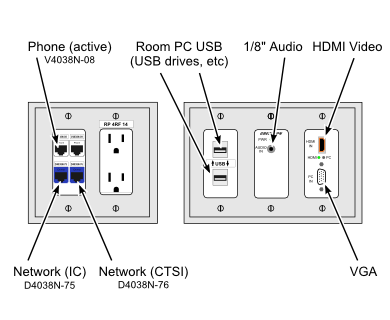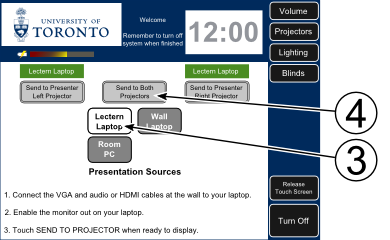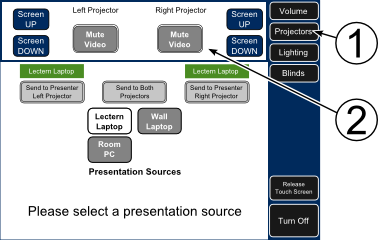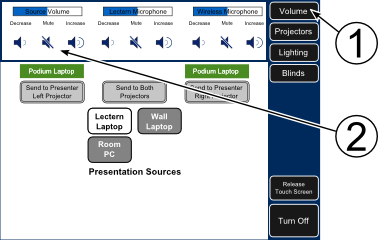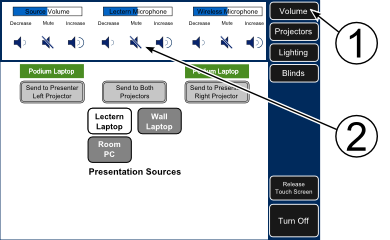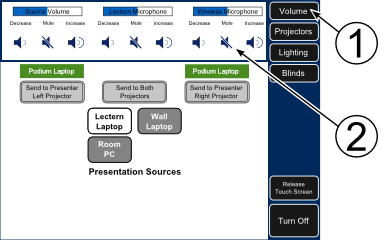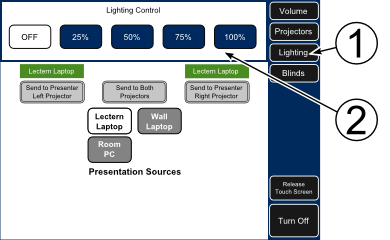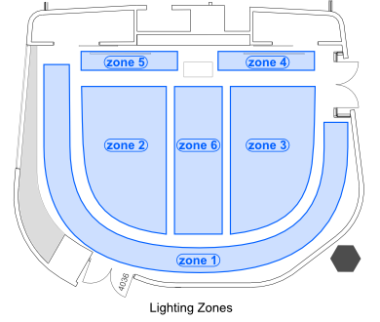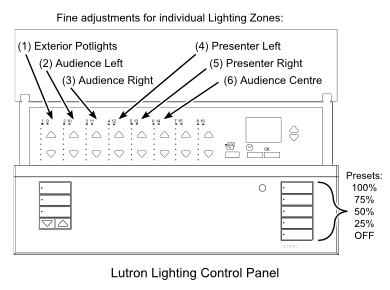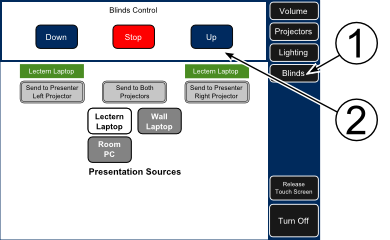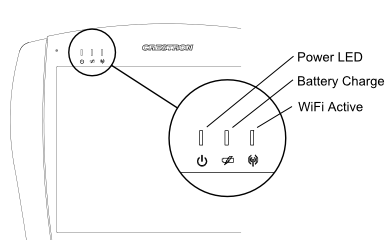Table of Contents
Using the Crestron AV Panel
The Blackburn Room's audio and video functions are controlled by a Crestron touch panel located at the front of the room (presenter's right). At this location you can find an array of input and networking ports that can be used as an alternate location to connect a laptop or other device.
Audio, Video, USB and Network Ports
The following ports (from left to right) are available for your use:
- two phone (voice) jacks (note: only the one on the left, V4038N-08 is activated)
- one network jack (D4038N-75) connected to the Classroom network
- Call the Information Commons OneStop Support number, 978-0429, prior to your event, to register your equipment for network access.
- one network jack (D4038N-76) connected to the CTSI network
- Call ……………, prior to your event, to register your equipment for network access.
- two electrical outlets
- two USB ports connected to the Room PC
- one 1/8-inch stereo audio input connected to the speaker system and paired with the VGA port
- one HDMI input
- one VGA input
Crestron Panel
The Crestron Panel is used to select which devices (Room PC, laptop, etc.) should send audio and video to the desired projector. The video signal from a single device can be sent to both projectors or from two devices each to a single projector.
The Crestron Panel, while normally housed in its Wall Cradle, can operate as a roaming, wireless device. This may be desirable in the following situations:
- to frequently switch multiple sources during a presentation from the lectern
- to switch/mute video sources from a desk during a meeting
The Crestron Panel contains a battery that is sufficient to operate it for a couple of hours. For a day-long event, you will want to use the Crestron Desktop Cradle to extend its operating lifetime. The Desktop Cradle is stored in the locked equipment cupboard.
To release the Crestron Panel from the Wall Cradle:
- On the Crestron Panel, select
Release Touch Screenfrom the right sidebar. - Enter the four-digit code to release. Ask your Booking Contact to provide the code.
Displaying a Video Source
- On the Crestron Panel, touch the blank or introductory screen to activate the Room AV System.
- Connect and turn on your device (or use the already connected Room PC).
- Select a presentation source:
Lectern Laptop- if you are using a laptop connected at the lectern.Wall Laptop- if you are using a laptop connected to the wall ports at the Crestron panel.Room PC- if you are using the Room PC.
- Select an output projector, using one of:
Send to Both Projectors- Sending the image to both projectors is the most commonly used option.
Send to Presenter Left Projector, orSend to Presenter Right Projector,- Sending the image to only one projector is useful to allow access to the whiteboard behind the unused screen, or allow a different source to be sent to the other projector (eg. Room PC to one screen, your laptop to the other).
Temporarily Hiding the Projection Screen
Video muting is used to hide the image on one or both projector screens temporarily so you may:
- conceal notes or personal desktop content when setting up a presentation,
- hide and reveal quiz answers or discussion points,
- briefly turn off distracting content to focus on discussion,
- reveal the whiteboard to allow its use.
Projectors, when shut off, need several minutes for the bulbs to cool down before they can safely be turned on again. The AV system enforces this cooling down period. Video muting allows the image to be temporarily blacked out as an alternative to a lengthy shutdown.
Extended video muting (more than 30 minutes) is discouraged as it can cause the projectors to overheat.
To mute a Projector:
- On the Crestron Panel, select
Projectorsfrom the right sidebar. - Select
Mute Videofor the appropriate projector.
To roll up the projection screen to show the whiteboard behind:
- On the Crestron Panel, select
Projectorsfrom the right sidebar. - Select
Screen UPfor the appropriate projector.
To unmute a Projector:
- On the Crestron Panel, select
Projectorsfrom the right sidebar. - Select the red
Video is Mutedfor the appropriate projector. - Select
Screen DOWNif necessary.
Adjusting Room PC/Laptop (Source) Volume
The volume of the Room PC (and any connected laptops) are mixed as a single output and controlled as one. If you need to make fine adjustments to a computer's volume, you should do that from the standard volume control on your desktop.
To adjust the combined computer volume levels:
- On the Crestron Panel, select
Volumefrom the right sidebar. - Under the
Source Volumevolume indicator (leftmost set of controls):- Select and hold the
Decreasebutton to decrease the volume. - Select and hold the
Increasebutton to increase the volume. - Select the
Mutebutton to mute (or unmute) the volume.
Adjusting Lectern Microphone Volume
The volume of the Lectern Microphone is controlled separately from other audio inputs.
To adjust the Lectern Microphone volume levels:
- On the Crestron Panel, select
Volumefrom the right sidebar. - Under the
Lectern Microphonevolume indicator (middle set of controls):- Select and hold the
Decreasebutton to decrease the volume. - Select and hold the
Increasebutton to increase the volume. - Select the
Mutebutton to mute (or unmute) the volume.
Adjusting Wireless Microphone Volume
The volume of the Wireless Microphones are controlled separately from other audio inputs. Please note that only one wireless microphone can be used at a time. The first microphone turned on will lock to the receiver, preventing the second from transmitting. To switch microphones, turn off the first, disconnecting it from the receiver, and then turn on the other.
A wireless microphone can be used simultaneously with the Lectern Microphone or the Room PC and Laptops.
To adjust the combined computer volume levels:
- On the Crestron Panel, select
Volumefrom the right sidebar. - Under the
Wireless Microphonevolume indicator (rightmost set of controls):- Select and hold the
Decreasebutton to decrease the volume. - Select and hold the
Increasebutton to increase the volume. - Select the
Mutebutton to mute (or unmute) the volume.
Adjusting Lighting
Room lighting is normally controlled automatically when the projectors are activated or deactivated. The levels can be manually controlled from the Crestron Panel, a Light Switch (with presets), or via the Lutron Panel.
To adjust lighting levels from the Crestron Panel:
- On the Crestron Panel, select
Lightingfrom the right sidebar. - Select one of the
OFF,25%,50%,75%,100%buttons to bring all the room lighting to the indicated level.
To adjust lighting levels, using the standard presets:
- On one of the three Light Switches (with presets), press the Preset Button to appropriately adjust the lighting levels:
Button 1: All lights (zones 1-6) at 100%Button 2: Exterior pot-lights (zone 1) ON, All other lights (zones 2-6) at 75%.Button 3: Exterior pot-lights (zone 1) ON, All other lights (zones 2-6) at 75%.Button 4: Exterior pot-lights (zone 1) ON, Presenter lights (zones 4,5) OFF, Audience lights (zone 2,3,6) at 25%. Note: This is the default Presentation Mode used when a destination is selected on the Crestron Panel.Button 5: All lights off.
To make fine adjustments to the lighting levels, using the Lutron Panel:
- Flip down the cover plate to find up/down fine controls for each lighting zone. Press and hold a button to change the lighting level. The outer wall pot-lights (zone 1) are not dimmable (ON/OFF only) so no change may be noticed until the indicated level reaches 0%.
Adjusting Window Blinds
The blinds on the window into the central, public area of the floor are controlled from the Crestron Panel.
To open the blinds:
- On the Crestron Panel, select
Blindsfrom the right sidebar. - Select and hold
Lowerto lower the blinds onto their storage roller.
- Note: Unlike most blinds, these roll from the bottom. Please confirm no items have fallen into the roller before the blinds are lowered. If you cannot retrieve foreign materials, please do not lower the blinds. Instead, notify your Booking Contact for assistance.
To close the blinds:
- On the Crestron Panel, select
Blindsfrom the right sidebar. - Select and hold
Raiseto raise the blinds from their storage roller.
Finishing Your Session
When you are finished presenting, please:
- Turn off the AV System. At the Crestron Panel, select
Turn Offon the lower right side of the display and confirm your desire to log off when prompted. This will turn off the projectors, roll up the projection screens, and turn up the lights. Failure to shut down the system will shorten the life of the projectors and can cause them to overheat and malfunction. This is especially important if you muted the video before the end of your session. - Return any Presentation Aids borrowed from the room to their storage locations.
- Return the Crestron Panel from its wall socket, if you had removed it, so it can be recharged. Socket it carefully and ensure the Charging Indicator is lit.