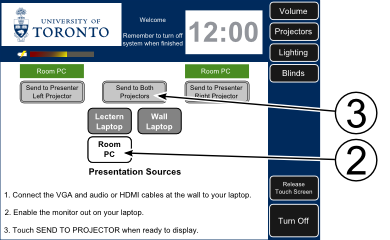Using the Room PC
The Blackburn Room is equipped with a Windows 7 PC accessible using a University of Toronto login (UTORid) or a guest account.
Room PC Setup
- On the Crestron Panel, touch the blank or introductory screen to activate the Room AV System.
- Select
Room PCas the presentation source. - Select the projector(s) you want to display the Room PC with:
Send to Presenter Left ProjectorSend to Both ProjectorsSend to Presenter Right Projector
- At this point, the room lights will dim and the projector screens will descend.
- Adjust room settings as necessary (
Volume,Projectors,Lighting,Blinds) - Connect the Wired Keyboard to the Lectern USB cable and confirm it is working by checking for a lit blue LED.
- Connect additional input devices as needed, to the USB ports on the upper right rear of the Wired Keyboard. These include:
- the Wired Mouse (normally connected, but wireless mouse can be used instead)
- the Wireless Keyboard (connect receiver/dongle stored in slot on underside of Wireless Keyboard)
- the Wireless Mouse (uses the dongle from Wireless Keyboard, but doesn't require use of Wireless Keyboard)
- the Presentation Remote (uses the long dongle stored in the base of the Presentation Remote)
- Press
ShiftorEnteron keyboard to awaken Room PC and the login screen should appear on projector(s). - Enter your UTORid and password. (Note: Your UTORid and Password are the ones you use with your University e-mail account).
Using USB Storage Media
USB storage keys are not supported connected to the keyboard. The keyboard won't supply sufficient power for most USB keys.
USB storage keys should be connected to either of the USB ports at the Crestron Panel. Drives will be available as the T: drive on the Room PC. Documents and presentations can be accessed directly from your drive or copied to your Desktop or Documents folder.
USB powered hard drives may not be functional without an external power supply as they may require more power than the wall ports can supply.
PowerPoint Presentations
Microsoft PowerPoint is available on the Room PC. You may want to use the Wireless Presentation Remote/Laser Pointer and the USB Confidence Monitor with your presentation.
Using the Wireless Presentation Remote
The Logitech Wireless Presentation Remote is designed to control basic PowerPoint presentation functions.
To use the Presentation Remote:
- Slide the receiver/dongle from the base of the Remote and insert it into a USB port on the Room PC keyboard.
- Slide the power switch on the left side to ON (so that the Green background is showing).
- Hold the
Laser Pointerbutton to shine the green laser pointer. - Press the
Launch Slideshowbutton to start your slide show. Press again to show the Slidedeck Navigator. - Press the
Slide ForwardandSlide Backwardbuttons to move one slide forward/backward in your presentation. - Press the
Blank Screenbutton to mute/unmute your slideshow. - When finished, slide the power switch on the left side to OFF (so that the Red background is showing) and reinsert the receiver/dongle into the slot at the bottom of the Remote.
Using the Confidence Monitor
(Placeholder for future implementation)
DVD Movie Presentations
The Room PC has a DVD drive which can be used to play DVD movies, but because the Room PC is located in Room 4035A, you will require assistance in accessing this room to insert your DVD. Please schedule access to the DVD drive with your Booking Contact when you book the room.
As an alternative, portable DVD players, while not provided by us, could be connected to the HDMI port at the Crestron Panel.
Custom Applications
The Room PC is secured to prevent installation of all software by the user. This ensures the Room PC is always in a working state and virus and malware free. These restrictions also prevent the functionality of added web browser plug-ins and also some web applets that perform dynamic code installation. For example, services like LogMeIn and WebEx may require the installation of client software.
All such applications cannot be used on the Room PC without the intervention of the Information Commons Operations Group support staff.
If you need software added to the Room PC, you must make arrangements with the Information Commons Operations Group at least 4 weeks in advance of your booking. We apologize for this lengthy lead time, but we must account for unexpected problems integrating your software, scheduling our staff with other projects, and finding time when the Blackburn Room isn't booked for other events. Only with 4 weeks notice can we guarantee a successful outcome for your event.
Finishing Your Session
When you are finished presenting, please:
- Turn off the AV System. At the Crestron Panel, select
Turn Offon the lower right side of the display and confirm your desire to log off when prompted. This will turn off the projectors, roll up the projection screens, and turn up the lights. Failure to shut down the system will shorten the life of the projectors and can cause them to overheat and malfunction. This is especially important if you muted the video before the end of your session. - Return any Presentation Aids to their storage locations.
- Remember to retrieve your USB storage keys.