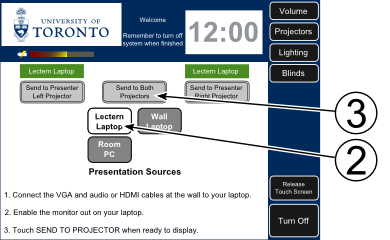Using Your Apple Laptop
The podium and front input panels both supply standard HDMI and VGA video ports and a 1/8-inch stereo audio port for connecting laptops and other devices to the Room AV system.
Most Apple laptops don't have an HDMI or VGA port.
- Models built prior to October 2008 have a mini-DVI port.
- We do not provide an adapter for mini-DVI laptops. Apple manufactures mini-DVI to VGA adapters which may be available at the UofT Bookstore.
- Most models built between October 2008 and mid-2010 have a mini-DisplayPort video-only port. See Apple KB HT4241 for details.
- Most models built after mid-2010 have a mini-DisplayPort/Thunderbolt video and audio port.
- Some MacBook Pro models built after mid-2012 have an HDMI port and therefore won't require an adapter.
mini-DisplayPort to HDMI and mini-DisplayPort to VGA video adapters are stored in the Podium cabinet.
Connecting your Apple Laptop
Selecting Audio/Video Cables and Adapters
- Connect the appropriate video adapter to your laptop's mini-DisplayPort:
- mini-DisplayPort to HDMI adapter.
- mini-DisplayPort to VGA adapter.
- Connect the other end of the adapter to the appropriate HDMI/VGA cable at the Crestron Panel or the Podium.
- If you are using a VGA cable (or if you have a pre 2010 laptop without DisplayPort audio support, connect the 1/8-inch stereo audio cable (integrated into the VGA cable) to your laptop's headphone port.
- Turn on your laptop.
Displaying Your Laptop Video
- On the Crestron Panel, touch the blank or introductory screen to activate the Room AV System.
- Select your presentation source on the Crestron Panel:
- Select
Podium Laptopif have connected your laptop at the Podium - Select
Wall Laptopif you have connected your laptop at the Crestron Panel.
- Select the projector(s) with which you want to display your laptop:
Send to Both Projectors,Send to Presenter Left Projector, orSend to Presenter Right Projector.
Configuring Apple OSX to Use the Projectors
- Configure your laptop to send a video signal to the projector
- Most Apple laptops will automatically detect the projector and mirror the laptop's screen to the projectors
- To manually configure the projector to act as a second, independent monitor:
- Open System Preferences,
- Select the
Displaysicon, - Select the
Arrangementtab, - Unselect the
Mirror Displayscheckbox, and - Follow the on-screen instructions to arrange desktop layout.
- If you don’t see an
Arrangementbutton, your laptop is only capable of mirroring (showing the same image on all screens).
- To manually configure the projector to mirror the laptop display:
- Open System Preferences,
- Select the
Displaysicon, - Select the
Arrangementtab, and - Select the
Mirror Displayscheckbox.
Configuring Apple OSX to Use the Room Speakers
- Configure your laptop to send an audio signal to the room speakers
- If you are using an HDMI cable to deliver audio, you will need to enable HDMI audio output:
- Open System Preferences,
- Select the
Soundicon, - Select the
Outputtab, and - Select the device with type HDMI.
- If you are using a 1/8-inch stereo audio cable to deliver audio, you may need to enable your laptop speaker output:
- Open System Preferences,
- Select the
Soundicon, - Select the
Outputtab, and - Select the device with type Internal Speakers.
Finishing Your Session
When you are finished presenting, please:
- At the Crestron Panel, select
Turn Offon the lower right side of the display and when prompted confirm your desire to log off. This will turn off the projectors, roll up the projection screens, and turn up the lights. - Disconnect the video and audio cables from your laptop.
- Return any Presentation Aids borrowed from the room to their storage locations.