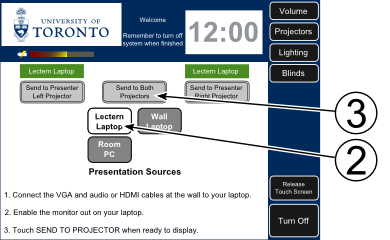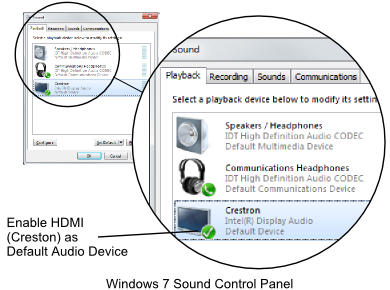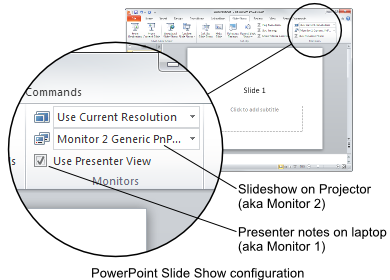Using Your Windows Laptop
The Lectern and Crestron input panels both supply standard HDMI and VGA video ports and a 1/8-inch stereo audio port for connecting laptops and other devices to the Room AV system.
These options should be sufficient for most laptops but should you have a mini-HDMI, DVI, DisplayPort, or other output standard, you will need to ensure that you have an appropriate cable to convert this signal to HDMI or VGA. Due to the variety and rarity of other connectors, we are unable to accommodate all of them.
Connecting your Windows Laptop
Selecting Audio/Video Cables
- Connect your laptop using an HDMI or VGA cable at the Crestron Panel or the Lectern.
- If your laptop has an HDMI port:
- Connect the HDMI cable to your laptop HDMI port. Insert straight and with minimal pressure.
- If your laptop can't send audio over the HDMI port, you can connect the 1/8-inch stereo audio cable (integrated into the VGA cable) to your headphone port. Please note: do not connect the VGA video connector.
- If your laptop has a VGA port:
- Connect the VGA cable to your laptop VGA port. Insert straight and with minimal pressure.
- Connect the 1/8-inch stereo audio cable (integrated into the VGA cable) to your headphone port.
- Note: Make certain an HDMI cable is not connected to a device at the same location. If so, its signal will override your VGA signal.
Displaying Your Laptop Video
- On the Crestron Panel, touch the blank or introductory screen to activate the Room AV System.
- Select your presentation source on the Crestron Panel:
Lectern Laptop- if have connected your laptop at the LecternWall Laptop- if you have connected your laptop at the Crestron Panel
- Select the projector(s) you want to use to display your laptop:
Send to Both ProjectorsSend to Presenter Left ProjectorSend to Presenter Right Projector
Configuring Windows to Use the Projectors
- Configure your laptop to send a video signal to the projector. Most Windows laptops will automatically mirror or Duplicate the laptop's screen to the projectors.
- On Windows Vista and later:
- To manually configure the projector to replicate/mirror the laptop display:
- Hold the
Windows Keyand pressPto open the DisplaySwitcher utility and selectDuplicate.
- To manually configure the projector to act as a second, independent monitor (this is useful when you want to display PowerPoint presenter notes on the laptop and the presentation full-screen on the projector):
- Hold the
Windows Keyand pressPto open the DisplaySwitcher utility and selectExtend.
- To manually configure the laptop to send no signal to the projector:
- Hold the
Windows Keyand pressPto open the DisplaySwitcher utility and selectComputer only.
- Alternate methods that may also work on Windows XP and earlier:
- On some laptops, holding
Altwhile pressingF8will cycle throughDuplicate,Computer Only, andProjector Onlymodes. - The Windows Display control panel (aka Screen Resolution) will allow these display modes to be selected.
- On Windows Vista and later
- Right-click on an empty space on the desktop, and
- Select
Screen Resolutionfrom the context menu, - From the
Multiple Displaysdropdown,- Select
Duplicate these displaysorExtend these displaysas desired.
- On Windows XP and earlier
- Right-click on an empty space on the desktop, and
- Select
Propertiesfrom the context menu, - Select the
Settingstab, - Select the second, inactive monitor,
- Enable the Checkbox beside
Extend my Windows desktop onto this monitor.
Configuring Windows to Use the Room Speakers
- Configure your laptop to send an audio signal to the room speakers
- On Windows Vista and later:
- Open the
Soundcontrol panel, - Select the
Playbacktab, - Select the appropriate playback device
- If using an HDMI cable, select
Crestron(Name may vary depending on manufacturer) - If using the headphone port, select
Speakers
- Press the
Set Defaultbutton at the bottom of the dialog. - Adjust the laptop volume as necessary.
- On Windows XP and earlier
- Open the
Sounds and Audio Devicescontrol panel, - Select the
Audiotab, - Under
Playback, select the appropriate playback device from the dropdown list- If using an HDMI cable, select
Crestron(Name may vary depending on manufacturer) - If using the headphone port, select
Speakers
- Press
OK - Adjust the laptop volume as necessary.
Configuring PowerPoint for Projector and Laptop
Microsoft PowerPoint can display your presentation on the projector while displaying your notes on your laptop.
- Configure your laptop to extend the desktop onto the projectors as described above.
- Open your presentation in Microsoft PowerPoint.
- Select the
Slide Showtab, - In the
Monitorssection, enable the checkbox labeledUse Presenter Viewto enable viewing the presenter's notes, - Adjust the
Show On:drop down menu to indicate your audience will view onMonitor 2…
Finishing Your Session
When you are finished presenting, please:
- Turn off the AV System. At the Crestron Panel, select
Turn Offon the lower right side of the display and confirm your desire to log off when prompted. This will turn off the projectors, roll up the projection screens, and turn up the lights. Failure to shut down the system will shorten the life of the projectors and can cause them to overheat and malfunction. This is especially important if you muted the video before the end of your session. - Disconnect the video and audio cables from your laptop.
- Return any Presentation Aids borrowed from the room to their storage locations.